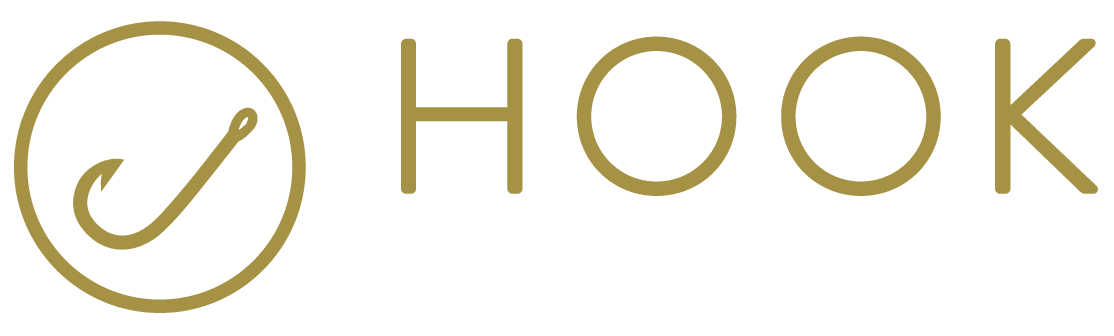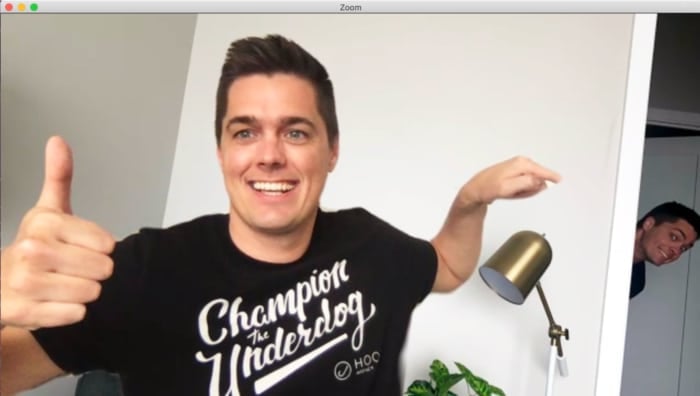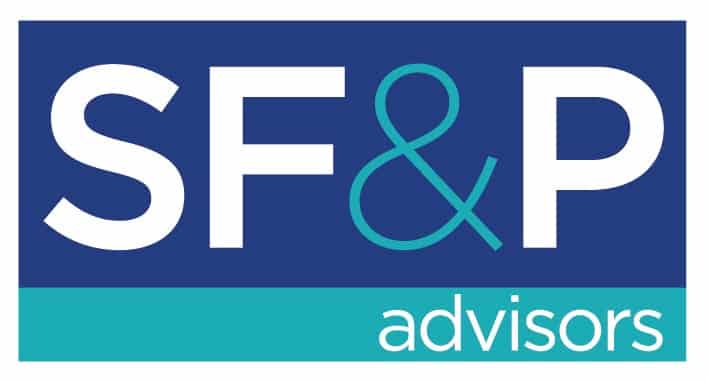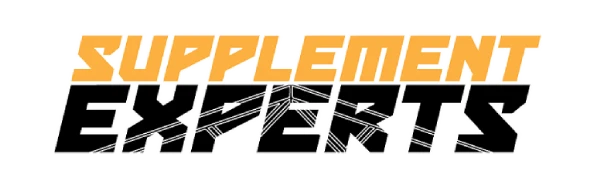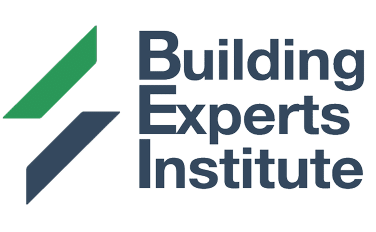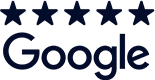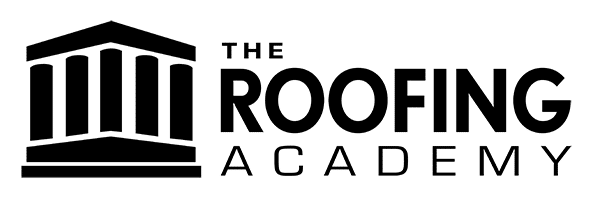Zoom, Google Meet, and GoTo Meeting have gotten a lot more important in the last couple weeks and months – because of remote work taking a central role in everyone’s lives whether we like it or not. COVID-19 may just force us to get good at video conferencing, though some of us put it off.
1. Change out your background on Zoom.
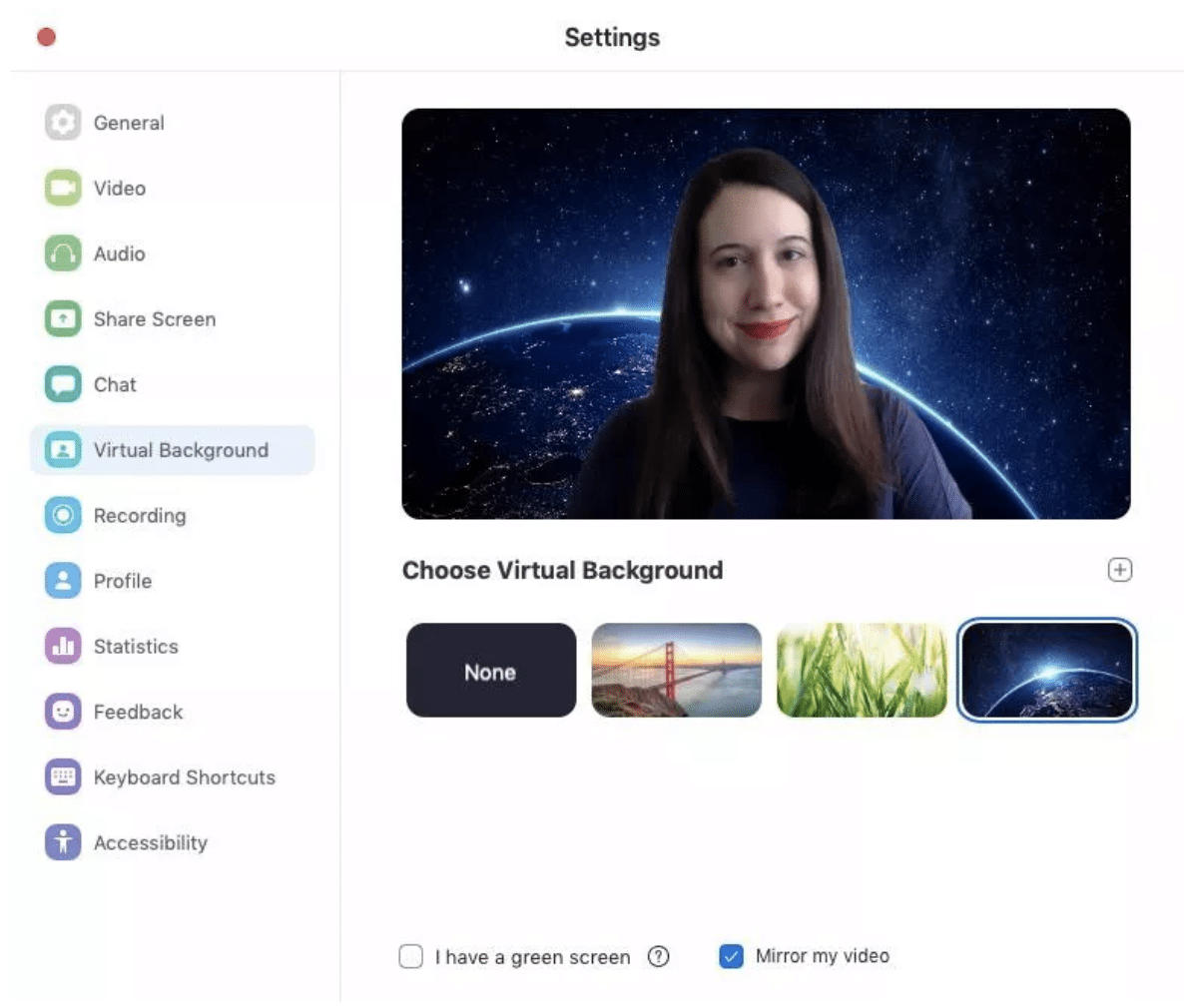
2. Keep everyone muted, but temporarily unmute with the spacebar.
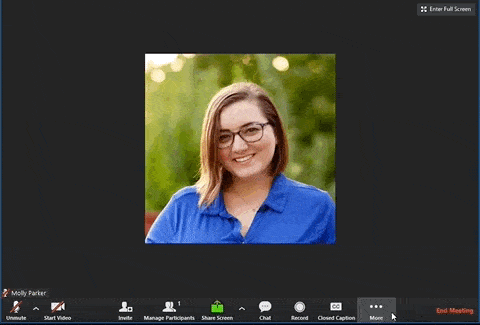
If you’re on Google meet here’s a cheat sheet:
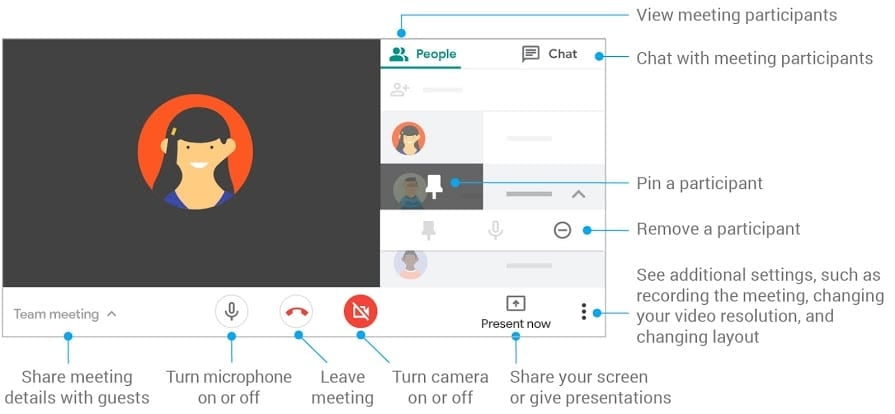
3. Face toward a window.

4. Curate your immediate environment, have nice background if you can.
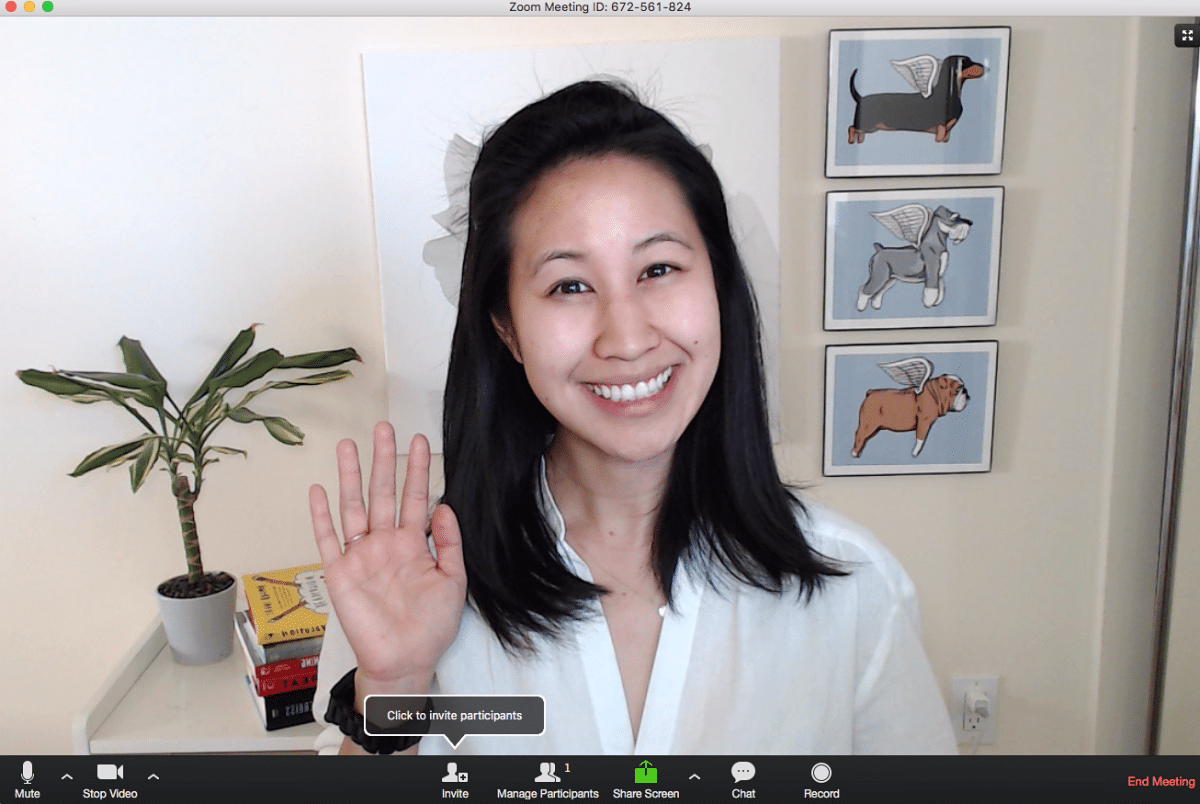
5. Hide everyone that’s not shooting video.
Settings > Video > Meetings, and check Hide nonvideo participants.
6. Toggle through different layout options to find the best one for you
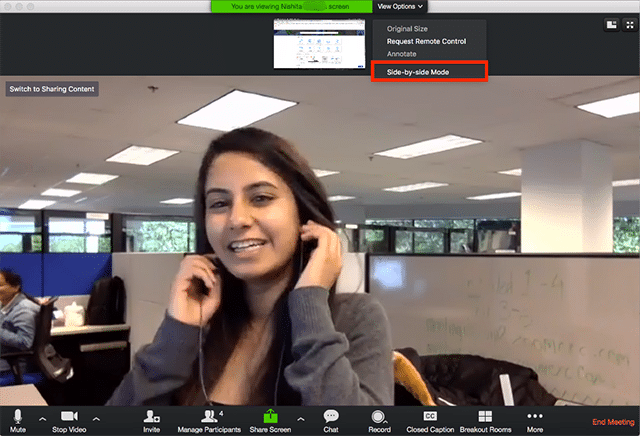
7. Automatically schedule Zoom meetings with Zapier + Calendly (Google can add a Google Meet invite by default as well)
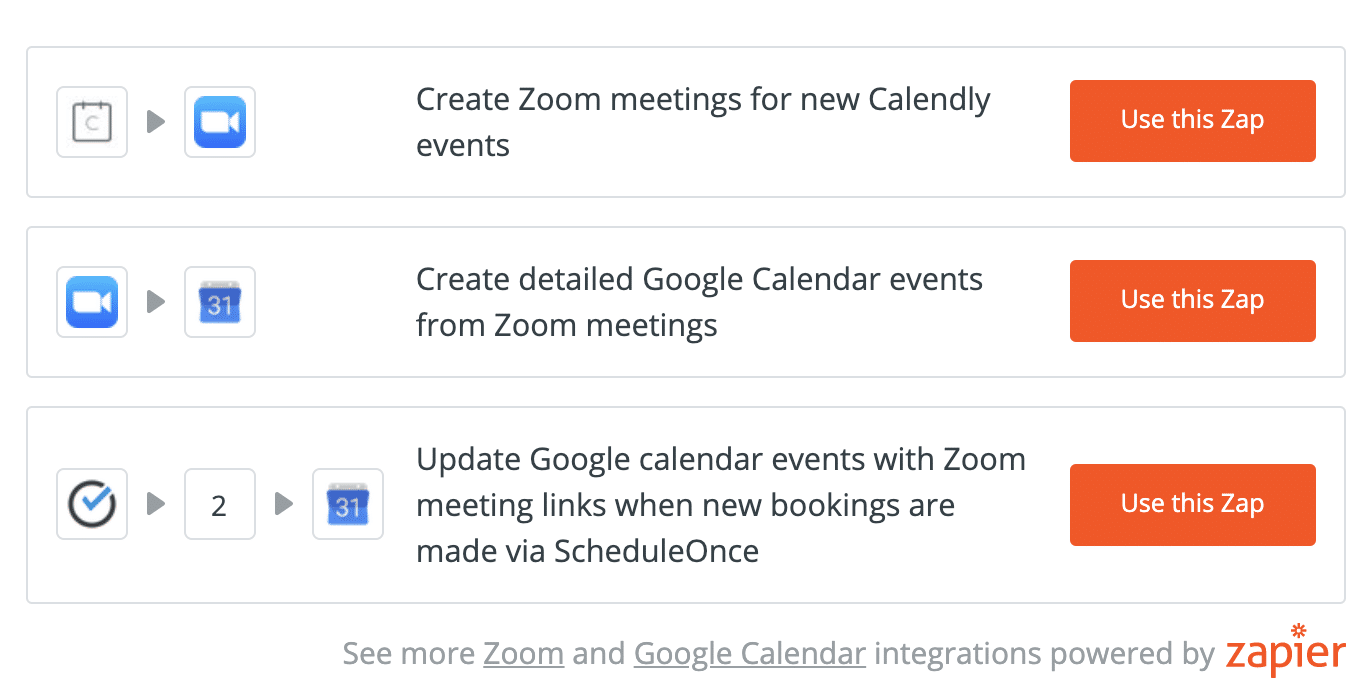
8. Record your zoom calls as videos
f you don’t see the option to record, check your settings in the web app (under My Meeting Settings) or have your account administrator enable it.

GoToMeeting also gives you the option to record meetings and save them to your computer.
9. Bite the bullet and learn the most important keyboard shortcuts.
I is for invite. Press Cmd+I (macOS) or Alt+I (Windows) to jump to the Invite window, where you can grab the link to the meeting or send invitations to others via email.
M is for mute. Press Cmd+Ctrl+M (macOS) or Alt+M (Windows) when you are the meeting host and want to mute everyone else on the line.
S is for share. Press Cmd+Shift+S (macOS) or Alt+Shift+S (Windows) to share your screen.
10. Use headphones as much as you possibly can.
It may not seem like a big deal at first – but that feedback gets old quick, and assume it’s going to get echo-y.
11. Power move #1: Connect a Blue Yeti Microphone with a boom arm

12. Power move #2: Connect your DSLR camera with a Camlink adapter

13. Power move #3: Be your own background
Take a picture of yourself peaking around the corner behind you– and use that as your virtual background, for a sneaky surprise for your colleagues.
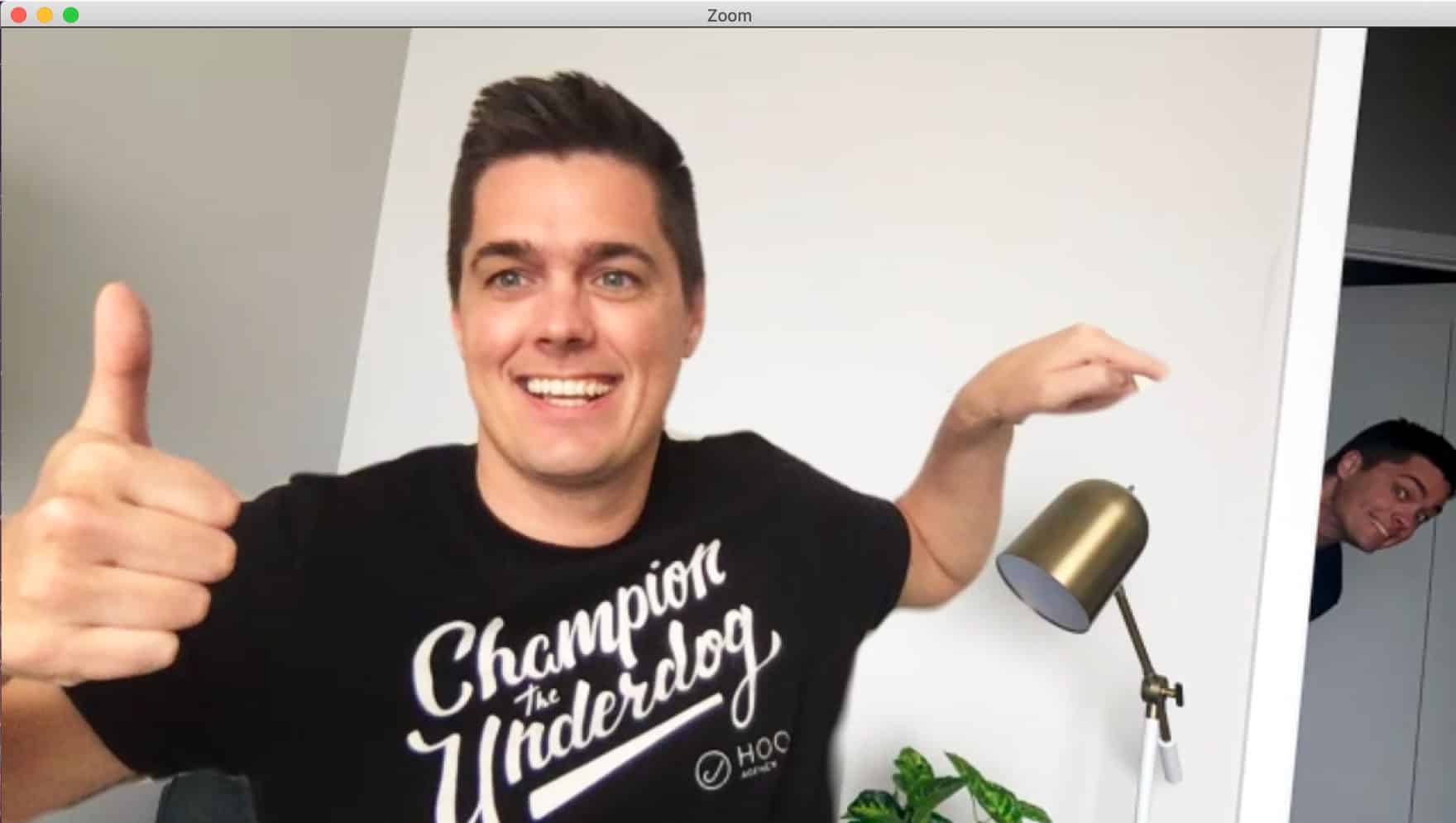
Certainly – this isn’t an exhaustive list, but people are going to need to learn how to do video conference calls well if we’re stuck in this for a while.
My suggestion – act like it’s going to be a couple months so that you don’t waste the time we do have, however much time that ends up being.
Wouldn’t you want to be great at video conferencing anyway – even if we get out of this thing in a month?