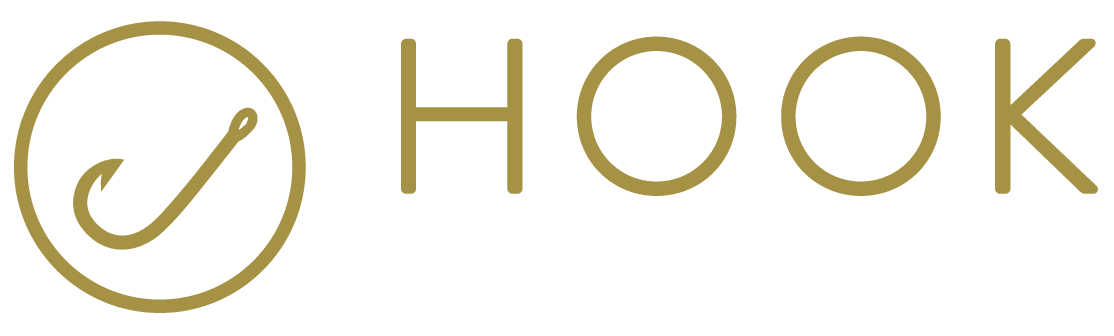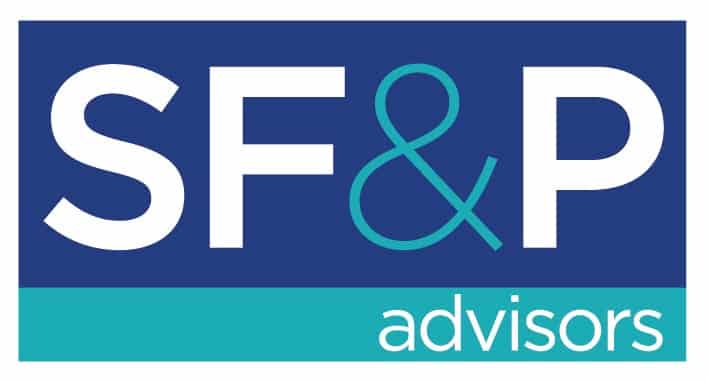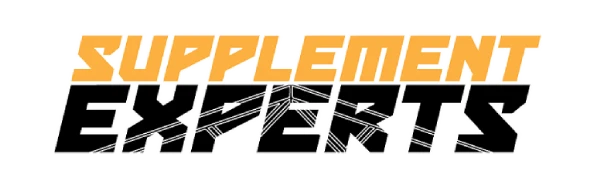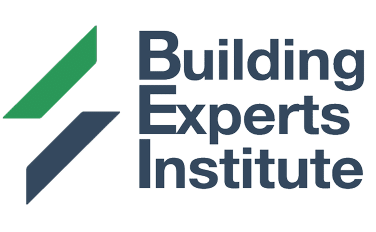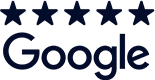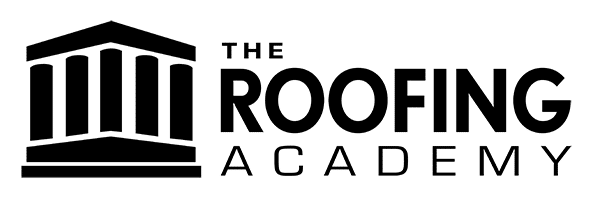Are you currently locked out of Wordpress? We have all been in this position at one point; yes, it can be maddening. Let’s pause, strike a meditation pose, and read on for the solutions to fix the current problem, and to get back into your Wordpress dashboard.
Have you found in yourself in a position where your password and / or password recovery doesn’t work? I manage multiple Wordpress sites, in more than one instance, I have forgotten my password. For the latter, when the password recovery doesn’t work, you only have the option of changing the password in the Wordpress database. It seem like a daunting task, not worry, I’ll give you four step-by-step scenarios to walk through to resolve the issue.

Access the Database via phpMyAdmin
1. To reset your password via the Wordpress database, you will need access to phpMyAdmin through your hosting provider.
<insert image of phyadmin via host>
Navigate to the wp_users table. If you changed your database prefix during the installation, it may have a different prefix, however, it will end in _users.

wp_users is where Wordpress saves all the users. Once you are there, you will see all users in the database. (Note: I have created one user in the database for this blog post).
2. Change User Password
To change your password, click Edit next to the username, locate user_pass field, (the password is encrypted so it will look like gibberish), delete the existing password, type in a new password (write it for safe keeping), select MD5 from the Function column (MD5 will encrypt your password),

select Save at the bottom of the screen.
Locked Out of Wordpress Due to Too Many Login Attempts
In today’s world of hackers, it’s a good idea to use a plugin to limit failed login attempts; however, it can be problematic if you forgot your password and locked yourself out.
1. Disable the Lockout in the Database
If you encounter this problem, you can find help with the developers of the plugin. In most cases, you can find an area in your database (wp_lockouts or similar) where you can simply delete the lock on your username. An easy way to find help for your plugin, go to Google, search your plugin name plus “locked out” or a similar search.
2. Disable your Security Plugin
If you can’t find a solution, as a last resort, you can disable your plugin completely. You will need to connect to your site via FTP, browse to wp-content/plugins/ and rename the security plugin to <pluginname.old> by doing this it will disable the plugin and allow you to login.
You Lost Your Admin Privileges
If you find yourself without admin privileges, the solution is not too complicated.
Create a New User
1. Access your database and browse to wp_users
2. Click Insert at the top

3. Fill in the following info:
ID – you can use any number that isn’t in use yet.
user_login – this is your Wordpress login, pick anything except admin.
user_pass – this is your password, set to whatever you want, and put it away for safe keeping
user_nicename – a nicer version of your user name. This one will show up on your site, pick something you are comfortable with other seeing.
user_email – enter the email address you want to associate with your user
user_registered – pick the current date
user_status – set or leave to 0 (zero)
display_name – the name of the user displayed on the website
Once all the info is complete, click Go at the bottom to save the user.
Configure User Meta
You can access the called wp_usermeta from the left side.
1. Click Insert

2. Fill in the following info:
unmeta_id – leave it blank, it will generate automatically
user_id – enter the ID number you configured earlier
meta_key – enter wp_capabilities
meta_value – enter a:1:{s:13”administrator”;b:1;}
3. Click Go to save your input.
4. Click Insert
Fill in the following info:
unmeta_id – leave it blank
user_id – enter the ID number you configured earlier
meta_key – enter wp_user_level
meta_value – enter 10
5. Click Go to save your input.
The Dreaded White Screen of Death (WSoD)
When trying to access your Wordpress website, you see the all terrifying white screen of death. Terrifying, yes; fixable, yes.
Deactivate Your Plugins
A faulty plugin can cause the WSoD. A quick test is to access your site via FTP.
1. Browse to wp-content/plugins/
2. Rename the entire folder to plugins.old
Renaming the folder will deactivate the all the plugins on your site. If your site comes back, it was one of the plugins.
To troubleshoot which plugin is the problem
1. Remove the .old from the plugins folder
2. From Wordpress, reactivate each plugin individually until the WSoD reappears, when it does that’s the problem plugin.
Side-note: If you have feeling that a certain plugin is causing the problem, start by disabling that plugin.
Conclusion
A website owner’s worst nightmare is being locked of Wordpress. Not to panic, there is a solution to every problem. In this article, we have covered several options to troubleshoot being locked out of Wordpress. Comment below with the solution that helped resolved your issue.
Have any other WordPress issues? We are a WordPress specialty shop – send us a message to get started.